How to Take and Add Photos to an Album (Procore App)
Objective
To take and add photos to an album in the project's Photos tool using an iOS mobile device.
Steps
You can take new photos or select existing photos to add to an album in the project's Photos tool.
TAKE A NEW PHOTO
- Open the camera mode in the Procore iOS app from one of the following areas:
From the Project Overview screen (tools page), tap Camera

- Or, from the Photos tool:
Tap the plus icon.

- Tap Camera.
- Tap the Album menu to select an album for the photo.
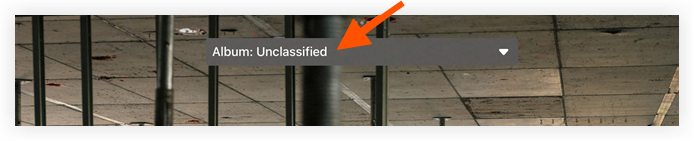
Note: The photo will be saved to the 'Unclassified' album if no other album is selected.
Optional: If you want to create a new album:
- Tap Create Album.
- Enter a name for the album and tap Save.
- Select the new album from the list.
3. The following photo options are available:
Timestamp: Tap the timestamp icon ON

or OFF

to determine whether a timestamp will be marked on the photo.
- Flashlight: Tap the flashlight icon to turn on the device's flashlight.
Flash: Tap the flash

icon to change the flash setting.
Note: Continue tapping to go through the different flash settings (off, on, and automatic).
- Focus: If you want to focus on a specific area within the frame, tap that area to adjust the camera's focus.
Location: Tap the location

icon to assign a location to the photo.
Drawings: Tap the drawing
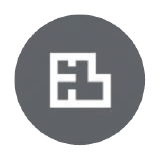
icon to select a drawing for your photo to be pinned to.
4.Tap the shutter release

icon when you are ready to take the photo.
Note: This action automatically captures and saves the photo to your project.
- Optional: Tap the image thumbnail to review any photos you took and access the following options:
Delete: Select this option if you would like to delete your photo.
Note: Only 'Admin' level users on the Photos tool can delete photos.
- Description: Tap Add description to enter a description for the photo.
- Trade: Select this option if you would like to assign a trade to the photo.
Location: Tap the location

icon to assign a location to the photo.
Photo Information: Tap the information
- icon to see more photo details.
- Privacy: Adjust the privacy setting on the photo.
Markup: Add markups to a photo. See Mark up a Photo (iOS).
Note: When you add markups to a photo, two versions of the photo will exist in Procore: the original (unmodified) photo, and the photo with markups.
- Tap Save to confirm changes to the photo.
TO ADD A PHOTO FROM YOUR MOBILE DEVICE TO AN ALBUM
- Navigate to the project's Photos tool using an iOS mobile device.
Tap the plus

icon.
- Tap Choose from Library and locate the photos you want to select.
- Tap each photo you want to add.
- Tap Add.
- Optional: Enter information for the photo.
Tap Upload Photos.
Note: The photos are automatically added to the selected album in the Photos tool.
